Best Photoshop Tutorial : Remove Shadow
Step 1 : Remove Shadow1- First of all open an image and copy it on to a new layer.
Step 2 : Remove Shadow
1- Select pen tool and create a path like shown in image below.
Step 3 : Remove Shadow
1- Click on icon to load pah as a selection.Then right click on selected path in paths palette and select make selection.
Step 4 : Remove Shadow
1- Move back to layers palette.
2- Select the copy layer and click on add vector mask icon at bottom.
3- It will create mask like shown in image.
Step 5 : Remove Shadow
1- Create a new layer from original layer.
2- Select newly created layer and go back to paths palette and right click on path and select make selection.
3- After doing that move back to layers palette.
Step 6 : Remove Shadow
1-Select the copy layer and click on edit in Quick Mask Mode and invert the selection .
Step 7 : Remove Shadow
1- Select paint tool and paint the area which has no shadow , see image.
Step 8 : Remove Shadow
1- Click on edit in quick mask mode and only the selection will remain.
2- Click and drag the selection towards the image .
3- Uncheck the visibility of original layer or layer 1 in image.
4- Crop the area which remains.
Final Result
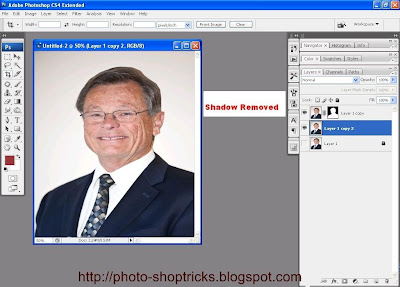






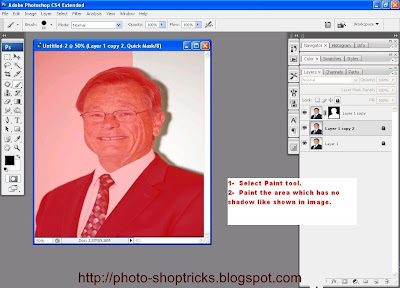

No comments:
Post a Comment